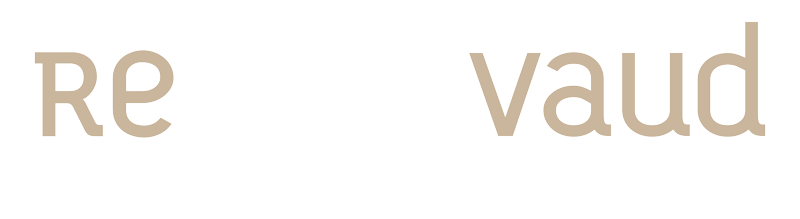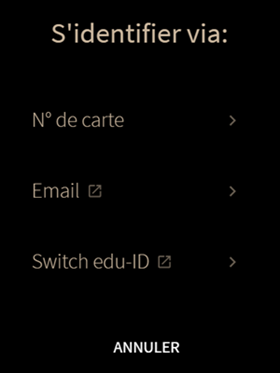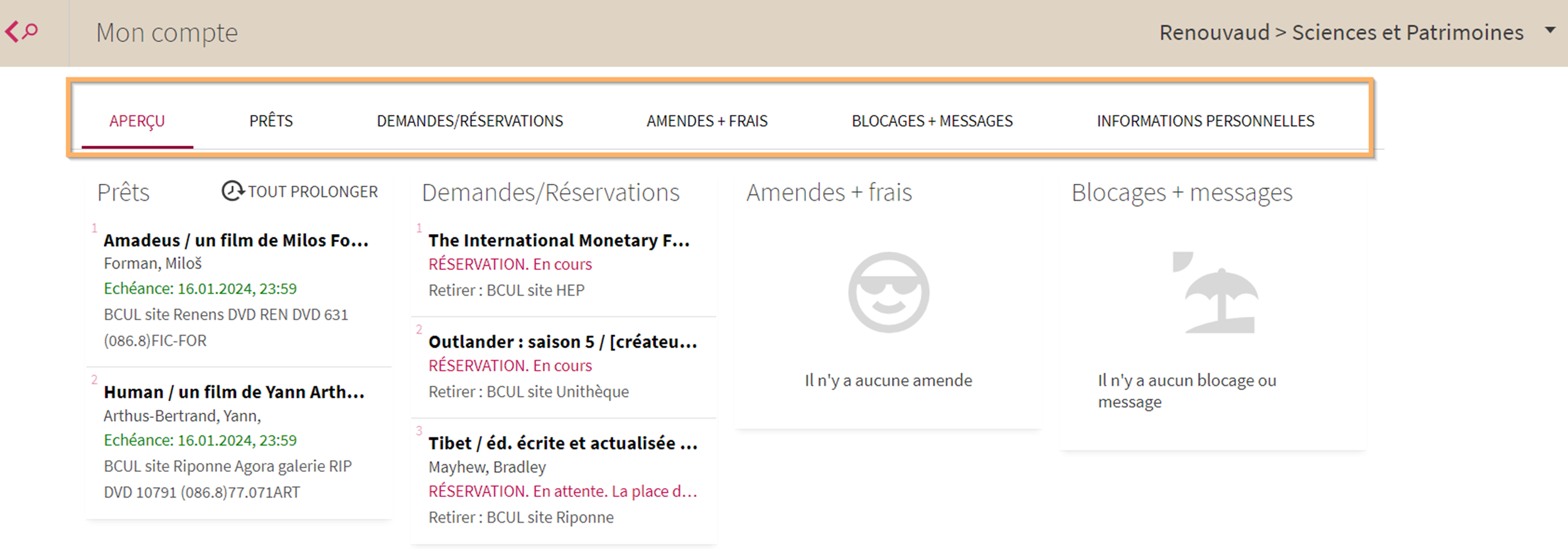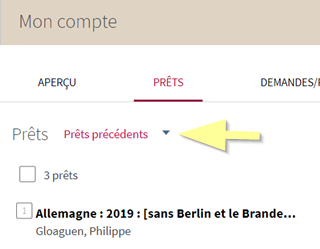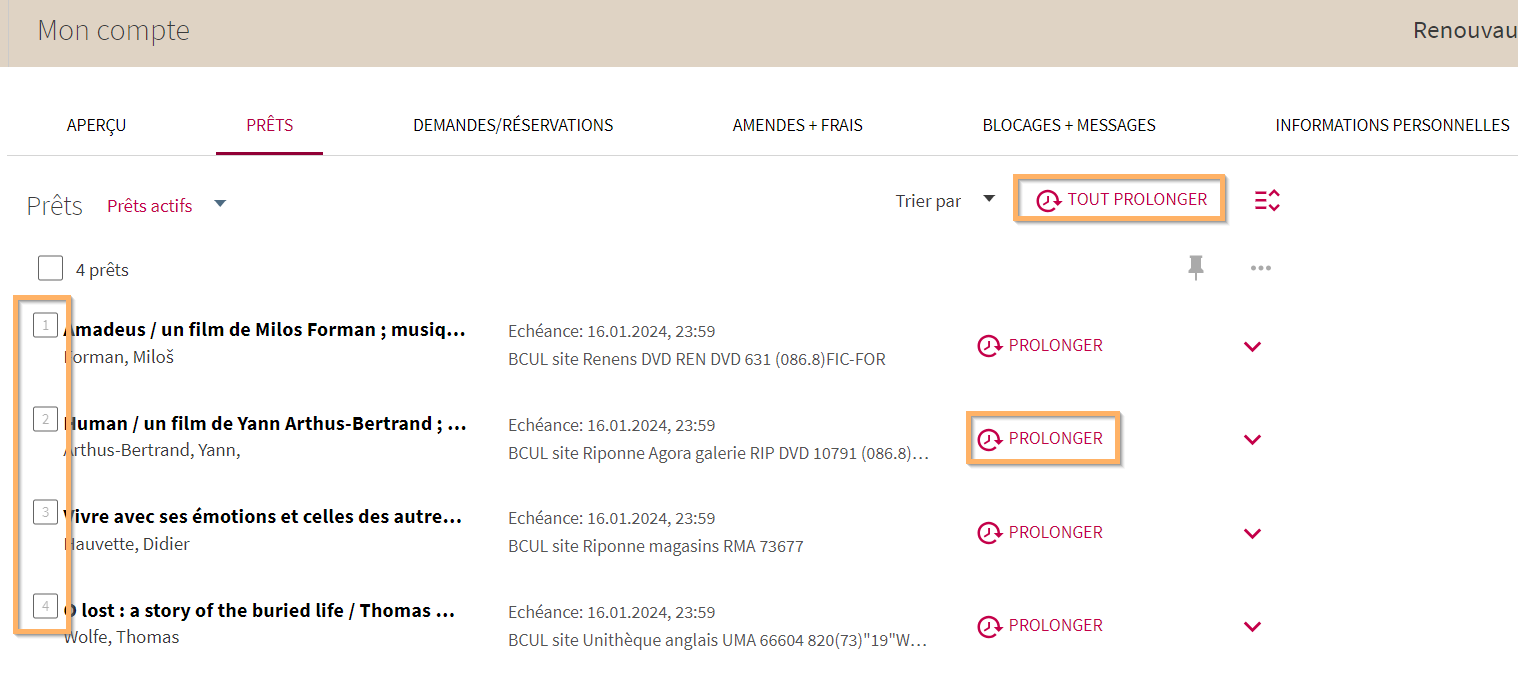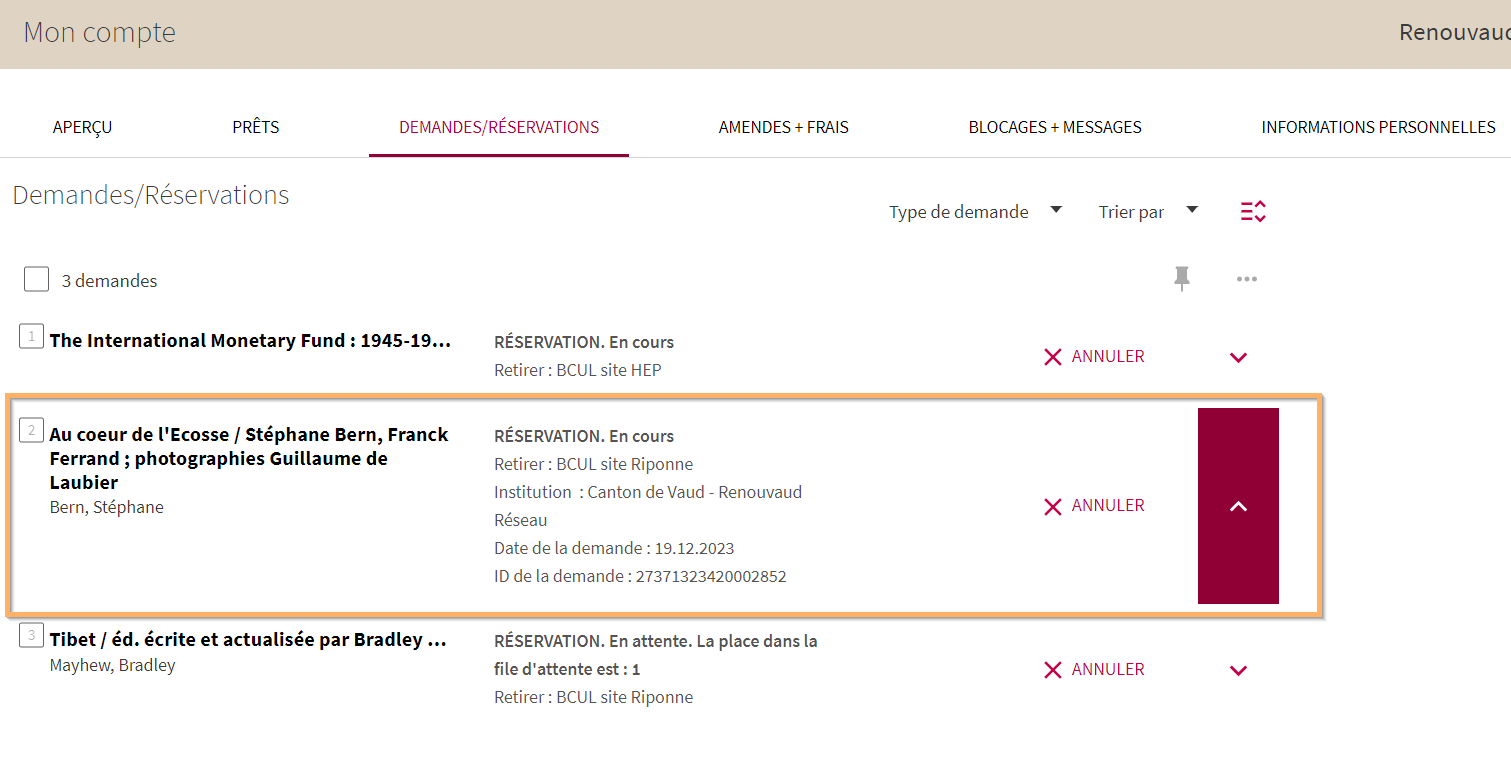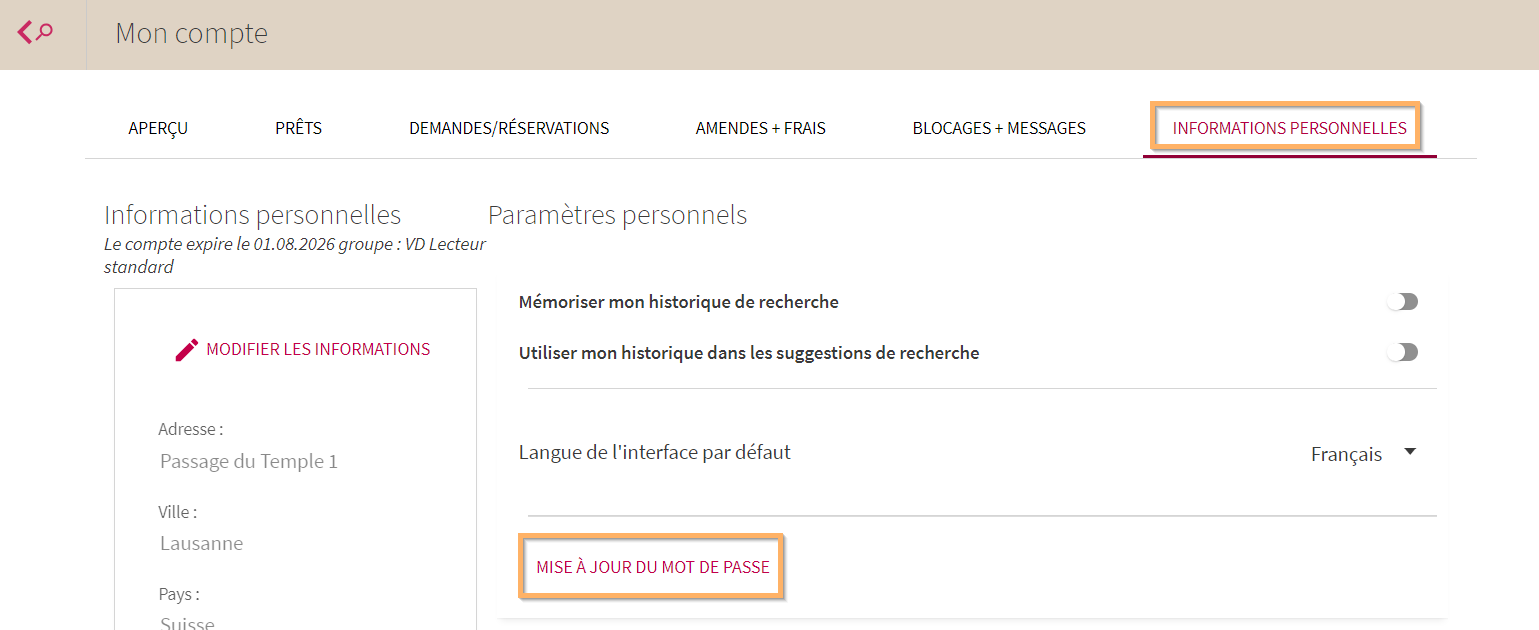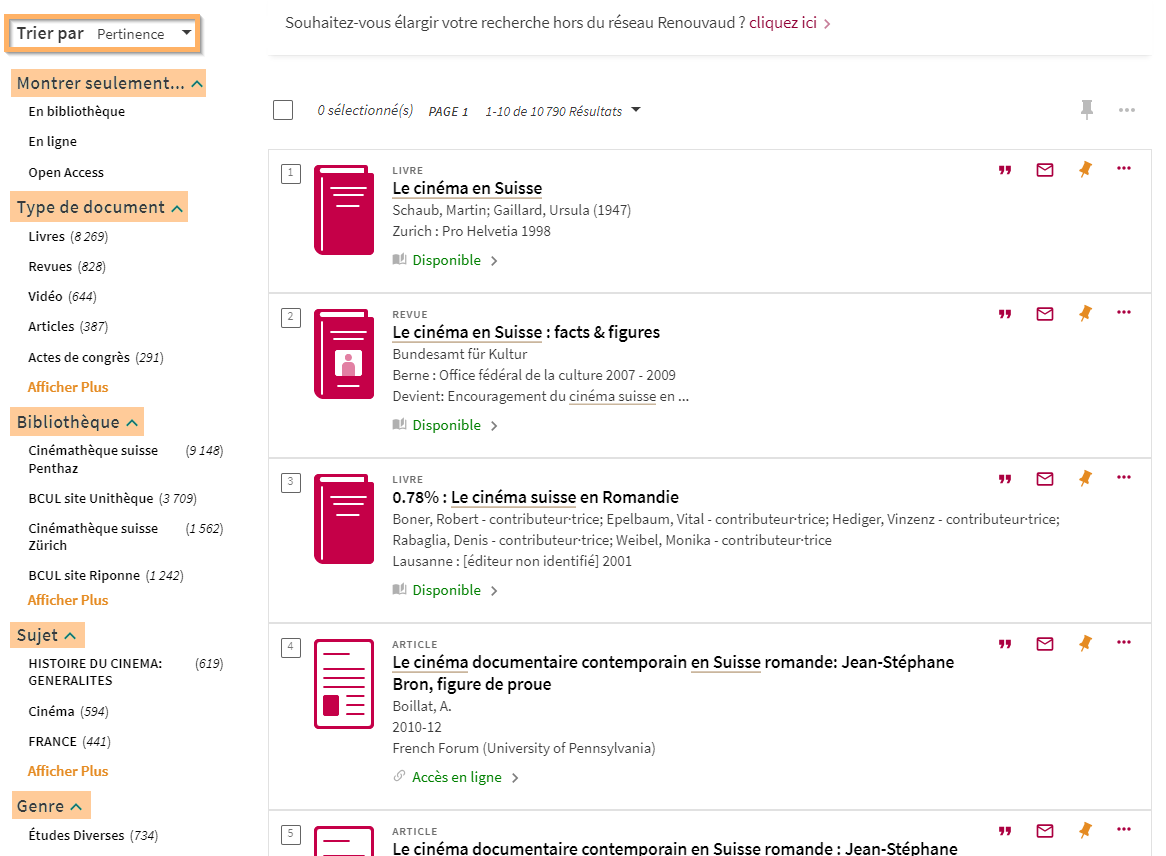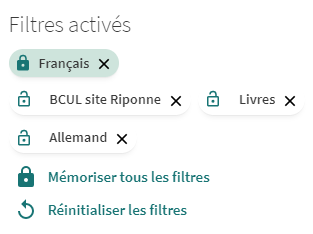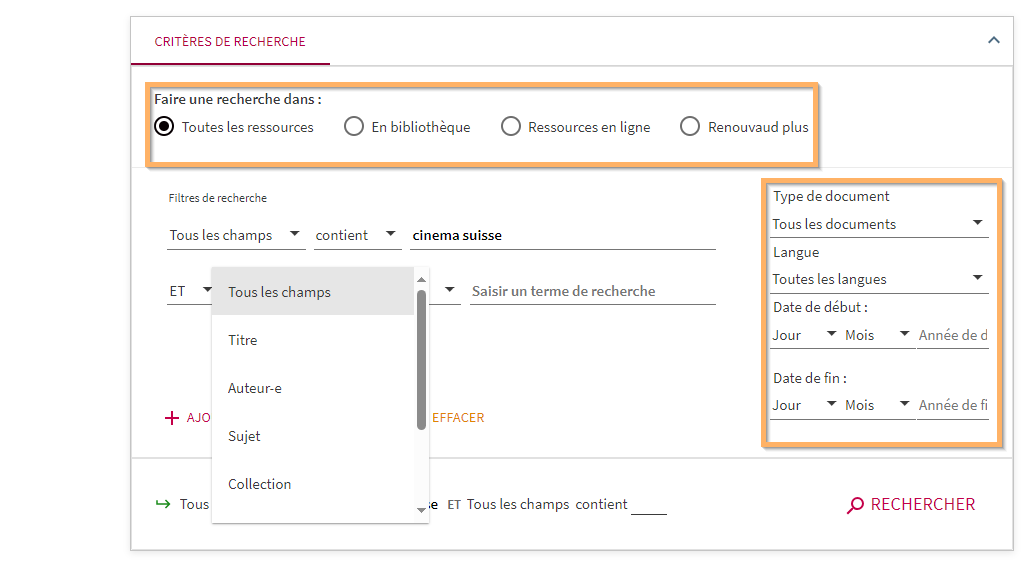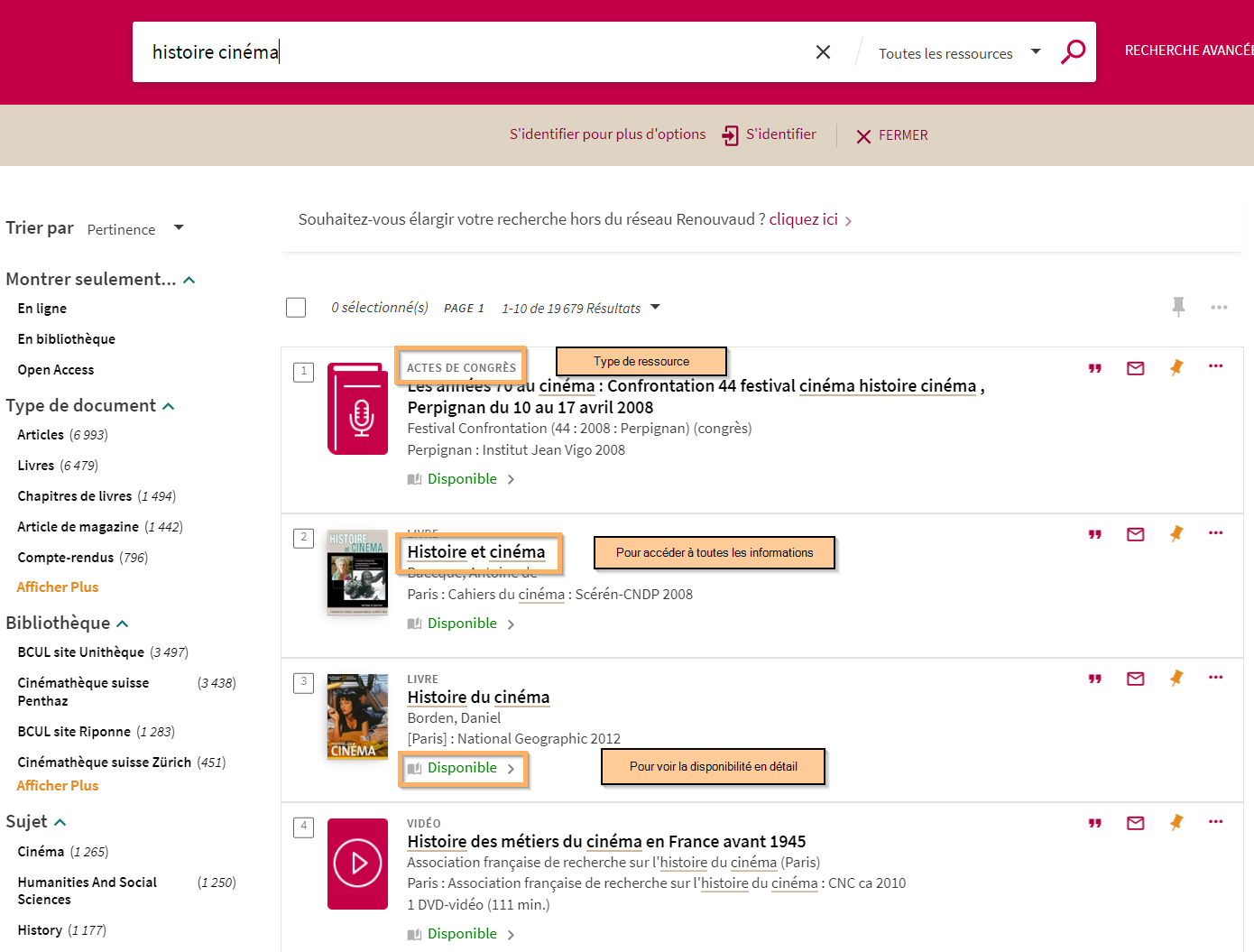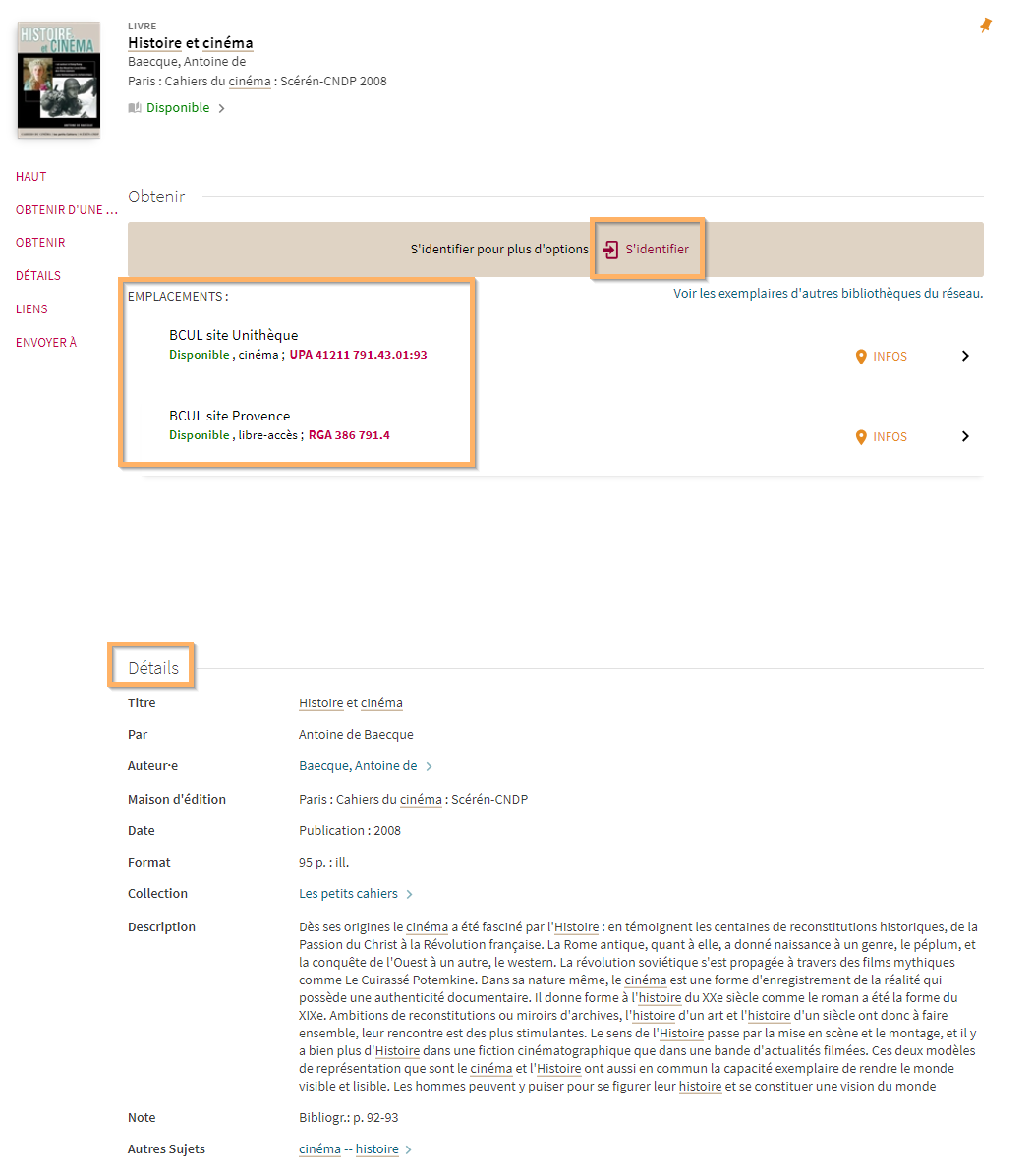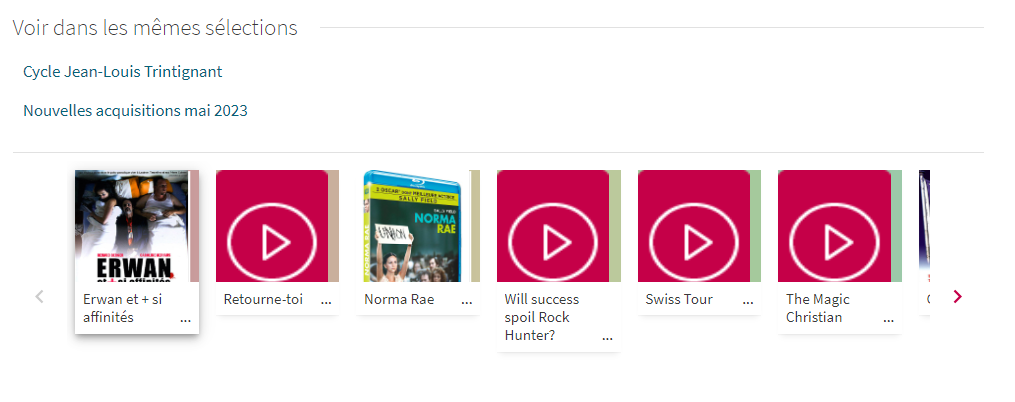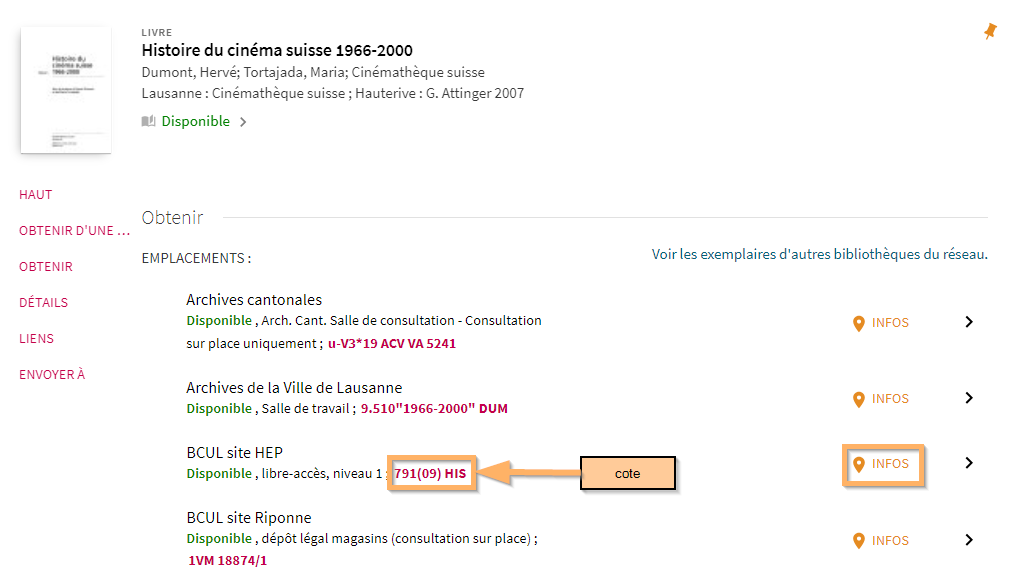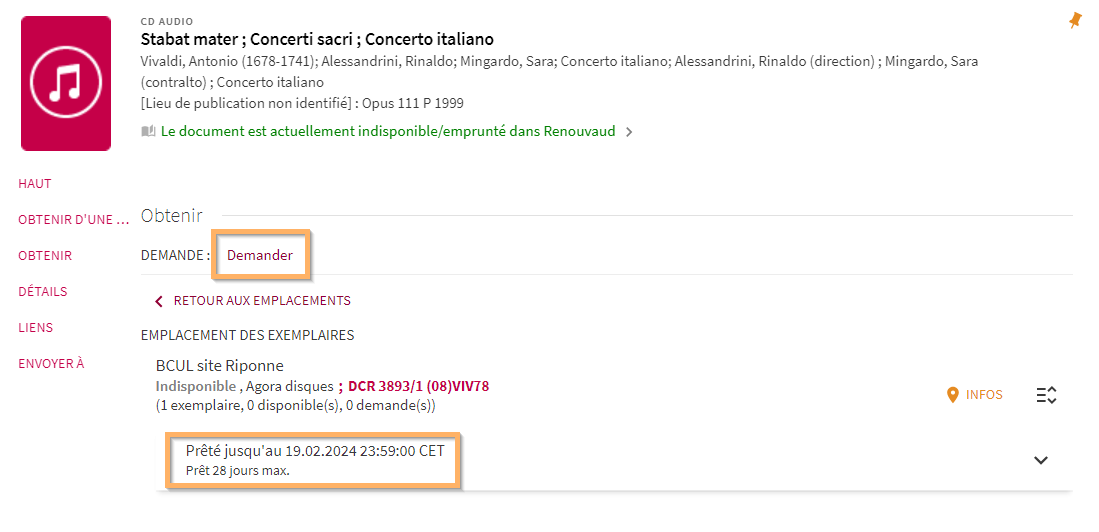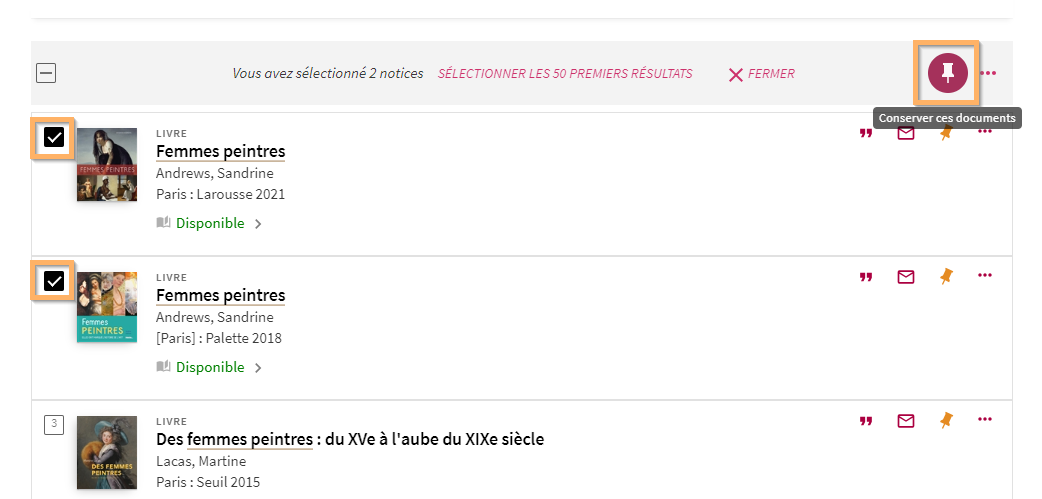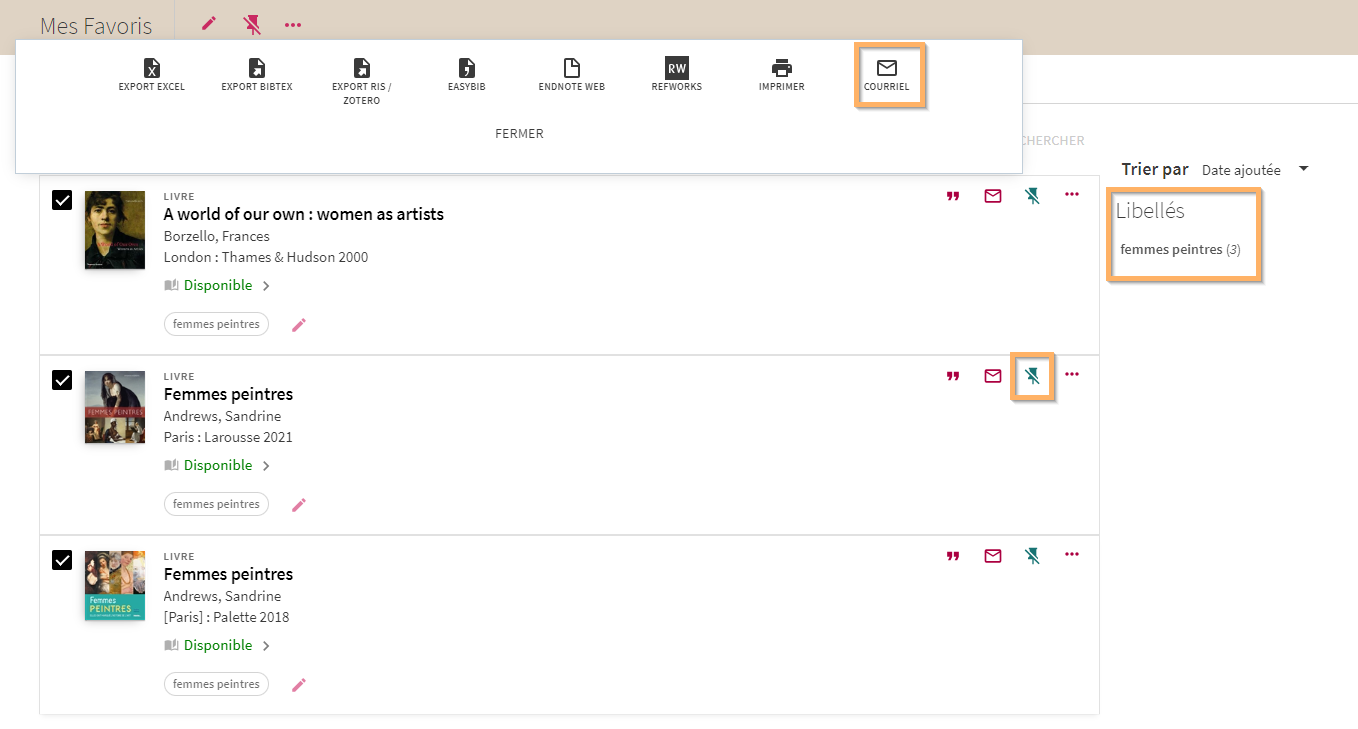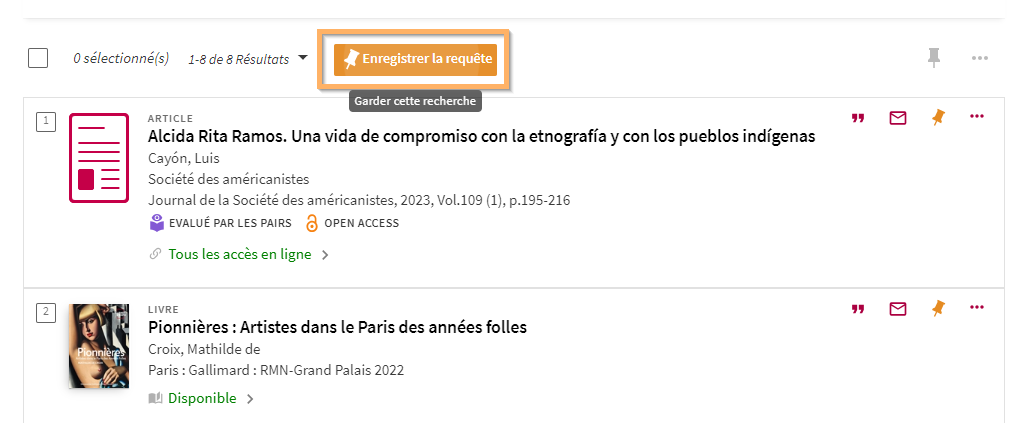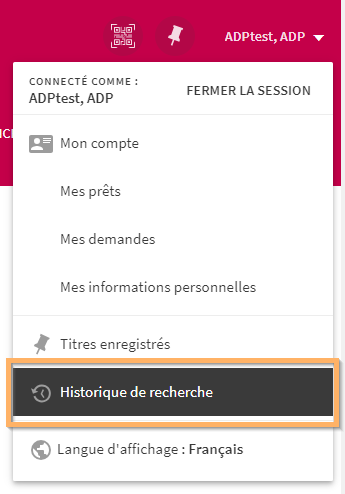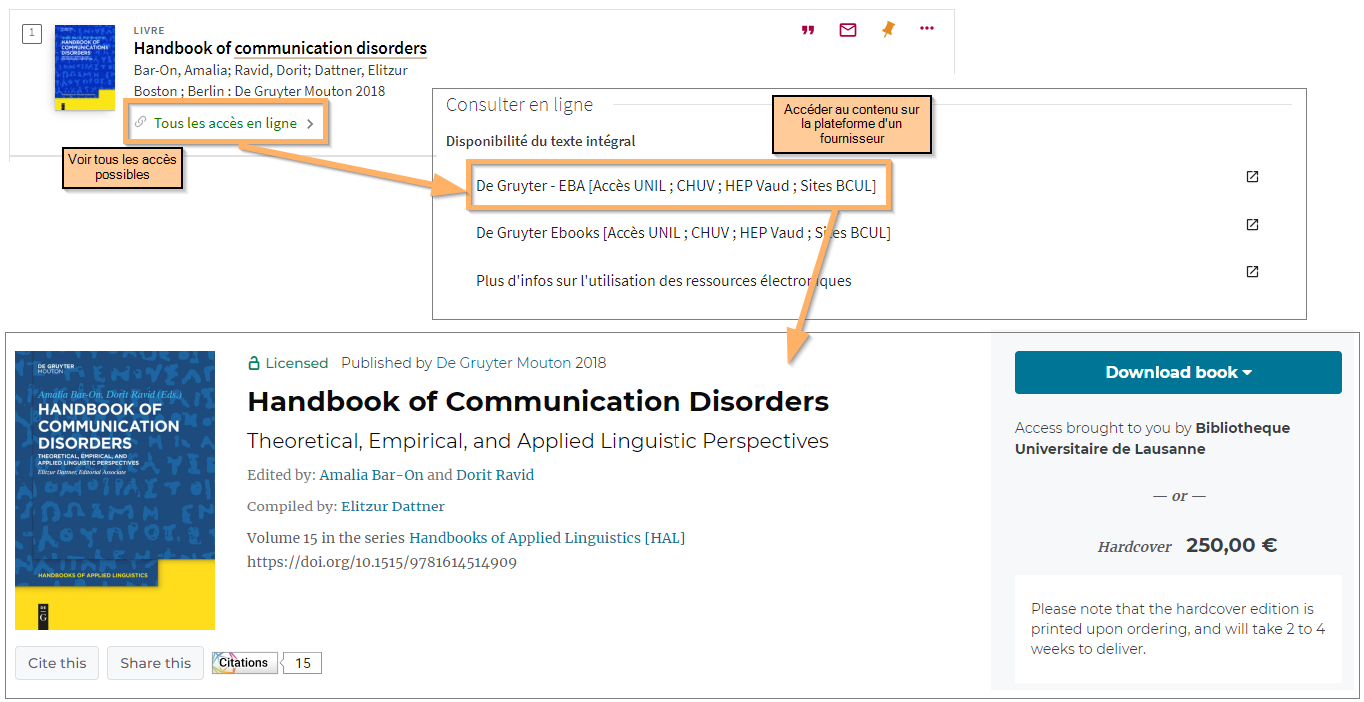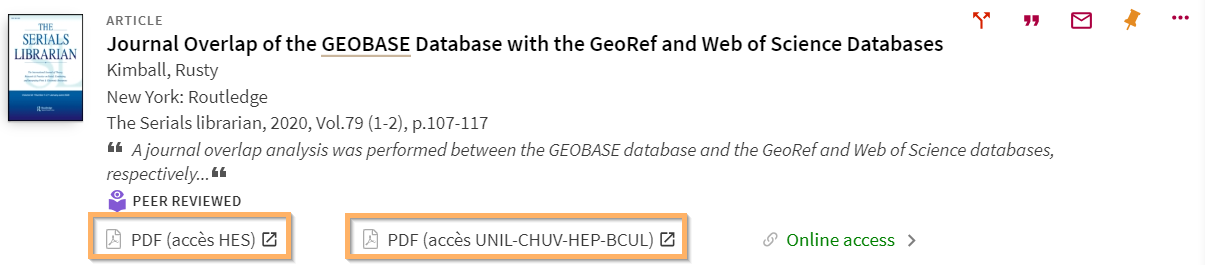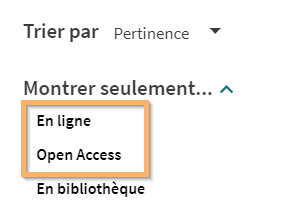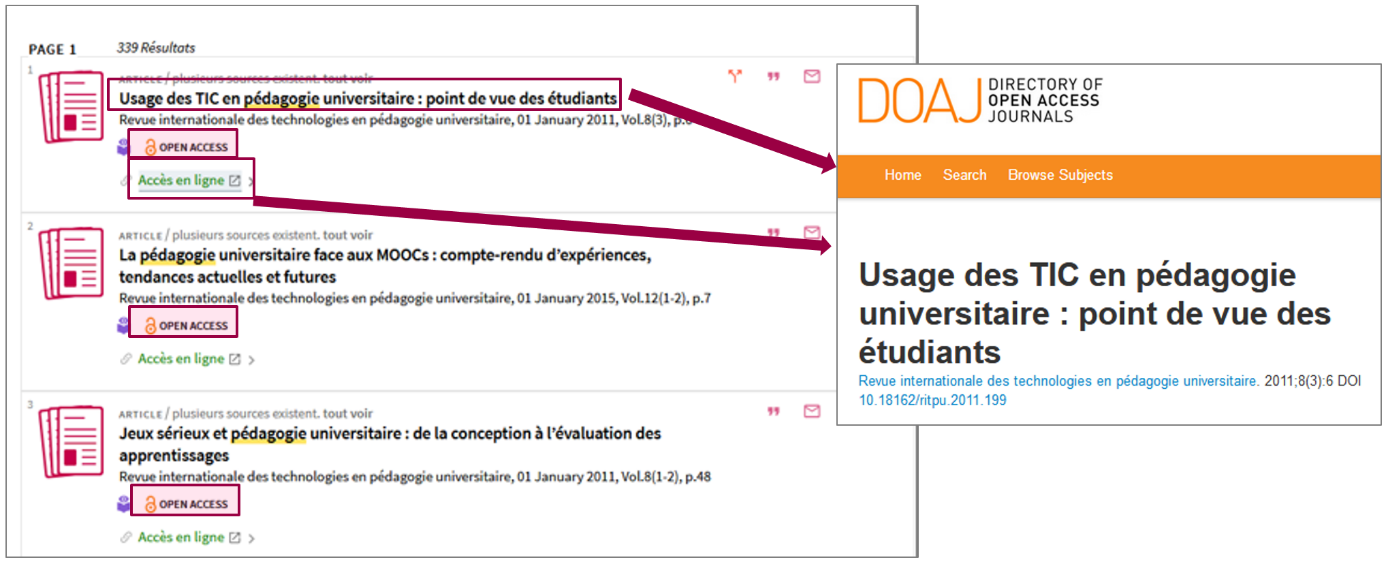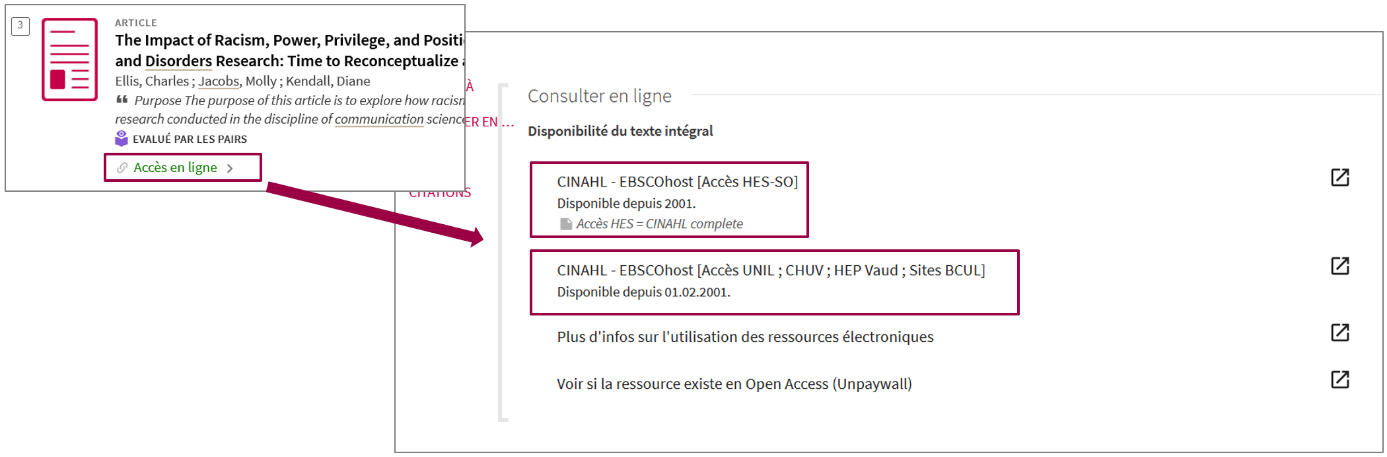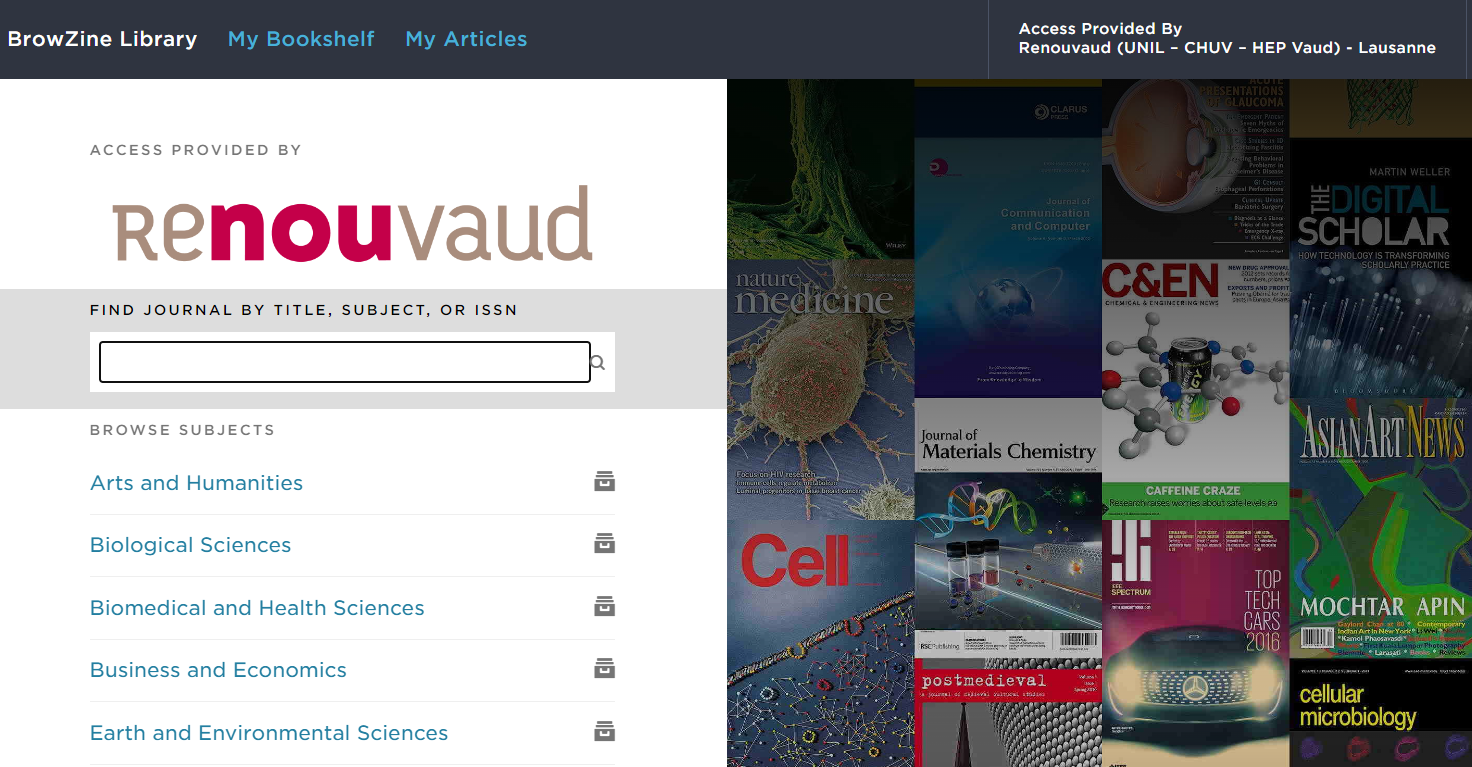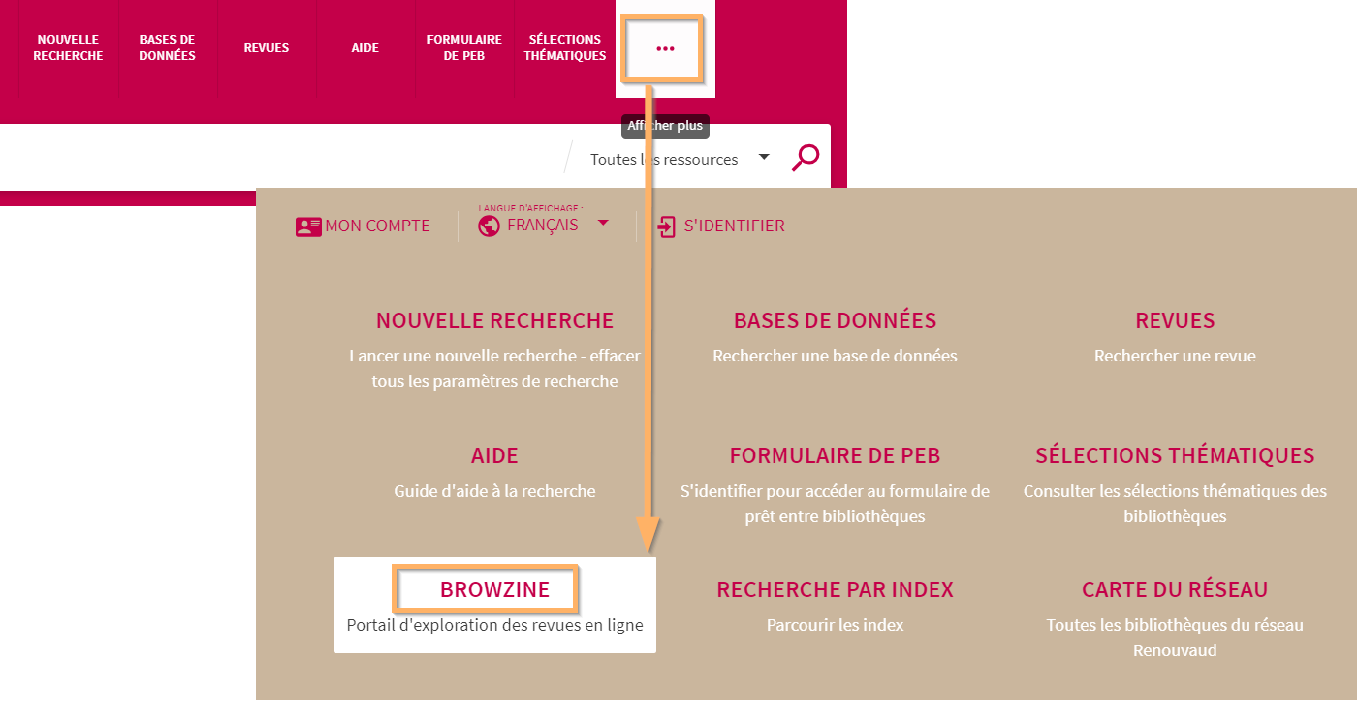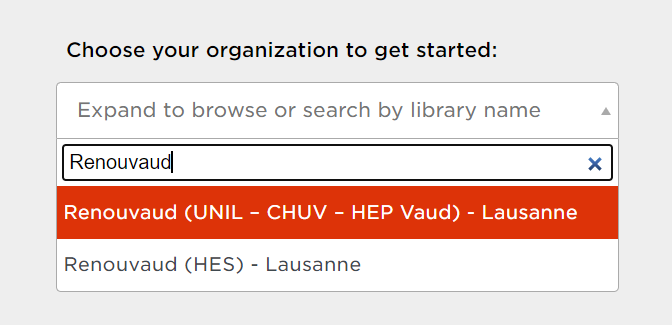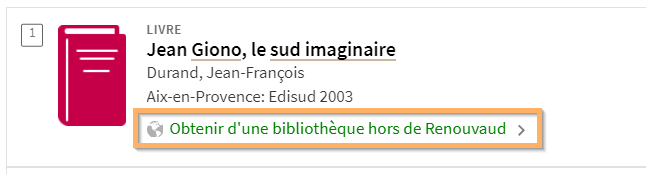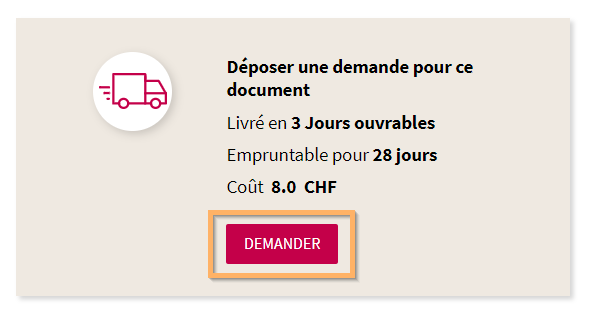Aide à l’utilisation du catalogue Renouvaud - Sciences et Patrimoines
Pensez à consulter les tutoriels vidéo !
1. Votre compte
Vous devez être identifié·e pour :
- consulter votre compte
- réserver des documents
- prolonger vos prêts
- faire une demande de prêt entre bibliothèque
- sauvegarder des recherches et des titres
Pour s'identifier, cliquer sur le bouton S’identifier en haut à droite de l’écran.
Vous pouvez utiliser votre numéro de carte, l’adresse email renseignée dans votre compte, ou votre compte Switch Edu-ID.
Une fois connecté·e, aller sur votre nom en haut à droite de l’écran, puis sur Mon Compte, où vous pouvez accéder aux informations du compte.
1.1. Les prêts et l'historique de prêts
Sous l’onglet Prêts, vous trouvez vos prêts actifs. En utilisant le menu déroulant, vous pouvez accéder à votre historique des prêts.
1.2. Prolonger ses prêts
Les prêts peuvent être prolongés un à la fois, en utilisant le bouton « Prolonger » de chaque ligne. Le bouton « Tout prolonger » en haut à droite permet de prolonger tous les prêts en même temps. Il est aussi possible de sélectionner certains documents uniquement.
Note : Le message « Les prêts sélectionnés ont été renouvelés avec succès » s'affiche avec la nouvelle date d'échéance. Si la mention « Prolongation impossible » figure sur la ligne, il n’est pas possible de prolonger le prêt.
1.3. Consulter le statut des réservations
Vous pouvez voir la liste de vos demandes et réservations, ainsi que leur état (en cours , à retirer , etc.). La petite flèche à droite d'une demande permet de voir plus de détails. Une demande peut aussi être annulée.
Un email de confirmation est envoyé lorsque la demande est prête à être retirée.
1.4. Modifier le mot de passe
Le mot de passe doit être composé d’au moins 8 caractères et peut comporter chiffres, lettres et caractères spéciaux. Il peut être modifié sous « Mise à jour du mot de passe » des information personnelles.
2. Chercher et trouver
2.1. Recherche simple
Tapez vos mots clés dans le champ de recherche. Tous les termes sont pris en compte à l'exception des articles et mots de liaision (sauf si la recherche est pour une phrase). Vous pouvez omettre les accents ou majuscules.
Choisissez dans quelle partie de la base de recherche vous souhaitez effectuer votre recherche. Par défaut, la recherche est faite dans Toutes les ressources, c'est-à-dire ressources imprimées disponibles en bibliothèque et ressources électroniques disponibles en ligne.
Le menu déroulant vous permet de sélectionner un autre paramètre de recherche, par exemple limiter la recherche uniquement aux ressources en ligne.
2.2. Filtrer les résultats
Après avoir effectué une recherche, vous pouvez trier et filtrer les résultats en utilisant les facettes sur la gauche. Par exemple, il est possible de filtrer les résultats à certains types de ressources, à une ou plusieures bibliothèques, par sujet, etc. Plusieurs options de filtres sont proposées, dont on peut en voir quelques unes ici:
Les filtres peuvent être combinés. Vous pouvez en mettre autant que souhaité, les désactiver, les mémoriser pour les recherches suivantes ou les réinitialiser.
2.3. Utiliser les options de recherche
Vous pouvez combiner vos mots clés et obtenir ainsi des résultats plus pertinents. Les options suivantes vous sont proposées :
Opérateurs booléens
Ceux-ci doivent être en lettres majuscules : ET (par défaut), OU et SAUF (pour exclure des termes).
Troncatures
Le signe ? remplace un caractère. Par exemple, wom?n permet de trouver woman et women.
Le signe * remplace des caractères multiples. Par exemple, sociolog* va chercher le mot en français et en anglais : sociologie, sociology, ainsi que sociologue, sociologique.
Expressions
L'emploi de guillemets permet de chercher une expression et obtenir un résultat plus précis. Par exemple : « Traité de Paris ».
2.4. Recherche avancée
Pour une recherche plus détaillée, il est possible d'utiliser la recherche avancée qui offre des options plus ciblées grâce aux menus déroulants, ou en vous permettant de faire une recherche dans un champ précis.
Tout comme pour la recherche simple, la base de recherche par défaut est pour Toutes les ressources, mais un autre profil peut être sélectionné. Plusieurs critères de recherche dans des champs spécifiques peuvent être définis, par exemple on peut combiner la recherche d'un mot ou d'une phrase dans « Tous les champs » avec une recherche pour un·e auteur·e précis·e, sélectionner une ou plusieurs langues, le type de document et des dates de parution.
2.5. Affichage des résultats
Les résultats d'une recherche s'affichent en liste. Pour chaque titre, nous voyons déjà un certain nombre d'informations, notamment le titre, les détails d'édition, le type de ressource et la disponibilité.
Cliquer sur le titre permet d'accéder à plus d'informations pour chaque titre, ainsi que plus de détails sur la disponibilité ou les possibilités d'accès pour les ressources en ligne. Pour une information complète, il est nécessaire de s'identifier.
Les petites icônes visibles sur chaque ligne de la liste de résultats, ainsi qu'en bas de page de la notice détaillée, permettent d'effectuer des actions telles que récupérer la référence du titre, envoyer les informations de la notice par courriel, imprimer, etc.
2.6. Consulter les sélections thématiques
Les sélections thématiques regroupent des ressources sur un même sujet. Elles sont créées par les bibliothèques. Il est possible d'y accéder par le menu principal :
Pour chaque titre qui fait partie d'une sélection thématique, la page de détails présente également les sélections auxquels celui-ci est intégré, ainsi que d'autres titres qui font partie de la même sélection :
3. Demander et réserver des documents physiques (livres, DVD, CD…)
Certains documents sont accessible sur les étagères du libre-accès de la bibliothèque où vous vous trouvez. Dans ce cas, il suffit d'aller directement chercher le document souhaité sur place et l'emprunter au guichet du prêt ou aux bornes self-service. Prenez note de la cote pour le trouver. Le bouton INFOS vous fournit également des informations utiles.
Pour réserver un document qui n'est pas en libre-accès, qui est déjà emprunté ou qui vient d’un autre site, il est nécessaire de s'identifier afin de voir quelles sont les options de prêt. Si un ouvrage est disponible pour le prêt, le lien Demander apparaît, qui ouvre sur un formulaire de réservation de l'ouvrage désiré, dans lequel vous spécifiez la bibliothèque de retrait. Si l'ouvrage est déjà emprunté, cette information est également affichée, y compris la date de retour.
4. Conserver des résultats
4.1. Ajouter des favoris
Une fois identifié·e, vous pouvez conserver les notices des documents qui vous intéressent en les ajoutant à vos Favoris. A partir de la liste des résultats d'une recherche, vous sélectionnez les titres que vous voulez sauvegarder. L'épingle en haut de la liste ajoute ceux-ci à vos favoris.
Les titres déjà sauvegardés sont mis en évidence avec une couleur de fond différente. En ajoutant de nouveaux titres, il est possible d'ajouter des libellés pour regrouper les favoris sur un thème de votre choix. Si des libellés existent déjà, ils sont présentés en option.
Vous gérez vos favoris depuis le dossier Mes favoris auquel vous accédez depuis votre compte. Là, vous pouvez les réorganiser en liste grâce aux libellés, supprimer des titres ou une liste complète grâce à l'épingle tracée, envoyer les favoris par email, etc. Plusieurs emails peuvent être ajoutés, séparés par une virgule.
Pour supprimer une liste complète, sélectionnez tous les items et cliquez sur l’épingle barrée dans la barre des favoris. Attention, il s’agit d’une suppression définitive !
4.2. Enregistrer une requête
Il est possible d’enregistrer une requête de façon similaire. Dans ce cas-là, on sélectionne « Enregistrer la requête » en haut de la liste des résultats.
Pour accéder aux recherches enregistrées, il faut passer par les liens vers les favoris expliqué ci-dessus, puis aller sur l’onglet « Recherches Enregistrées ». De là, on peut créer une alerte afin de recevoir un email à chaque fois que de nouveaux titres apparaissent dans la requête enregistrée. La requête peut être exécuté à nouveau en y cliquant dessus.
4.3. Historique de recherche
L'historique de recherche peut être consulté dans le compte.
5. Consulter des ressources électroniques
5.1. Identifier les ressources électroniques
Dans l'affichage des résultats, les ressources électroniques sont identifiables grâce au texte de disponibilité « Tous les accès en ligne ». En suivant ce lien, vous pouvez voir quels sont les accès possibles.
La mention « PDF » avec information sur le périmètre d'accès est parfois présente. Le lien « PDF » permet d'aller directement au texte intégral :
Pour limiter les résultats aux ressources en ligne, il est également possible d'utiliser le filtre pour ne montrer que les accès « En ligne » ou en « Open Access » :
5.2. Des ressources libres d’accès ou sous licences
Certaines ressources électroniques sont accessibles librement, notamment celles indiquées par le symbole « Open Access ». Les autres ont des conditions d’accès spécifiques.
5.3. Les périmètres des ressources sous licences
L’UNIL, le CHUV et les HES acquierent des ressources électroniques, dont les accès sont ouverts à toute personne visitant la bibliothèque sur place. Les accès à distance sont réservés aux membres de ces bibliothèques.
Les périmètres d’accès sont indiqués entre crochets dans le lien vers la ressource en ligne dans la section « Consulter » de la notice, lorsqu’on clique sur le lien « Tous les accès en ligne ».
L'accès à distance des ressources réservées à la communauté académique (UNIL, CHUV, HES), est géré par l'institution (VPN, compte AAI, etc.) :
- Plus d’informations sur le réseau UNIL ;
- Plus d’informations sur le réseau CHUV ;
- Plus d’informations sur le réseau HEP Vaud ;
- Pour le réseau des HES, merci de vous adresser à votre bibliothèque d’inscription.
5.4. Accéder aux ressources sous licences nationales
Les ressources sous licences nationales sont accessibles à tout public dans une bibliothèque habilitée, ou directement en ligne sur swisscovery après inscription gratuite sur SWITCH edu-ID.
Pour plus d’information et inscription, veuillez vous diriger vers le site du Consortium des bibliothèques universitaires suisses
5.5. Accéder à certaines ressources électroniques avec un login
Certaines ressources (eLectures, Pressreader) sont accessibles à tout public, mais nécessitent de s’inscrire. Après identification, les accès sont possibles depuis n’importe quel poste ou appareil mobile. Plus d'informations sur ce service sont disponibles sur le site de la BCUL.
5.6. Accéder aux ressources depuis Google Scholar
Google Scholar est le moteur de recherche académique de Google. Vous pouvez paramétrer Google Scholar pour afficher les droits d’accès Renouvaud et le lien vers la version en texte intégral des ressources.
Google Scholar indexe des articles scientifiques, des livres et des brevets, proposant parfois l’accès au texte intégral sous réserve d’une connexion au VPN de votre institution. Vous trouverez un lien direct vers le texte intégral ou vers une version sous licence depuis le catalogue de votre bibliothèque, indiquant la mention « Full Text@Renouvaud ».
5.7. En résumé, quels sont mes accès ?
5.7.1. Vous n'êtes pas rattaché·e à une communauté académique
Les ressources en texte intégral ne sont pas toutes accessibles à distance, mais vous pouvez les consulter sur place en fonction du périmètre d’accès indiqué dans la ressource.
Pour certaines ressources (eLectures, Pressreader, licences nationales), il est nécessaire de créer un compte afin de consulter les ressources à distance.
5.7.2. Vous êtes rattaché·e à une communauté académique
Vous avez accès sur votre campus et à distance (VPN, compte AAI, etc.) aux ressources payées par votre institution.
5.8. Services complémentaires pour accéder aux ressources électroniques
5.8.1. Browzine
Browzine propose une interface de consultation de journaux électroniques intuitive, qui vous permet de parcourir les titres qui vous intéressent, selon l'offre proposée par Renouvaud.
L'accès à Browzine depuis votre outil de découverte Renouvaud est possible à partir du menu principal: il suffit de cliquer sur les 3 points et trouver le lien vers Browzine.
5.8.2. LibKey.io
L'interface LibKey.io permet de faire une recherche ciblée par identifiant DOI ou PMID d'articles proposés dans l'offre Renouvaud .
Lors de la première visite, introduisez "Renouvaud" dans la barre de recherche de l'organisation d'affiliation et sélectionnez l'option qui correspond à vos accès.
6. PEB – Prêt entre bibliothèques
Si le document que vous cherchez n'est pas disponible, ou qu'il ne figure pas dans les collections des bibliothèques Renouvaud, vous pouvez le commander dans d’autres bibliothèques suisses ou étrangères en faisant une demande de prêt entre bibliothèques. Cette prestation est payante.
6.1. Le document n’existe pas dans Renouvaud : recherche Renouvaud plus
La recherche Renouvaud plus vous permet de faire une recherche dans les bibliothèques partenaires du réseau de swisscovery.
Lorsque le document est trouvé, identifiez-vous et vérifiez la disponibilité du document :
Utilisez le bouton Demander pour ouvrir le formulaire de demande de l'offre Renouvaud plus.
Dès que la demande a été créée, elle apparaît dans votre compte sous la rubrique Demandes/réservations, d'où vous pouvez en suivre l'évolution. Vous recevrez une notification dès que le document est prêt à être retiré.
Pour plus d'informations, voir la vidéo d'aide au prêt entre bibliothèques par Renouvaud plus.
6.2. Le document n’est pas disponible
Si aucun résultat n'est trouvé, vous pouvez accédez au formulaire général de demande de prêt entre bibliothèques à partir du menu principal :
Remplissez les champs demandés, définissez le lieu de retrait souhaité en bas du formulaire et envoyez la demande.